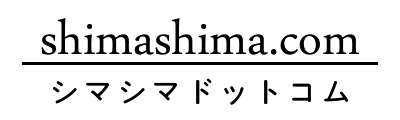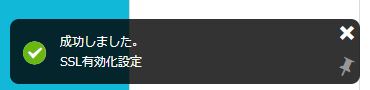
こんにちは、shimashimaです。
一通りサイトを構築してから実施しようと思っていたSSL化を行いましたので、その手順を紹介します。
まず、今回のやりたいこと(目標)です。
やりたいこと
- サイトをSSL化(htttp→https)したい
次にこの手順の前提条件です。
この手順の前提条件
- ホスティングはConoHaサーバーを使用
- ConoHaサーバーの無料SSLを使用
さて、SSL化って意味があるのでしょうか?
SSL化(HTTPS化)は通信の暗号化、クレジットカードやログイン情報などを盗まれないように暗号化して通信する手法っていうのが、少し前の常識で、セキュリティ情報を扱う部分にだけSSL化するのが、主流だったような気がします。
特に僕のサイトはコメントぐらいで、見ている方が情報を送信するところがないので、正直SSL化は意味がない気がします。
では、なぜSSL化するのか?そこは以下の点でメリットがあると思ったからです。
SSL化のメリット
- SEO効果が高い
- ブラウザに「保護されていない通信」と表示され、信頼性が低くなるのを防ぐ
- レスポンスが早くなる!?
step
1SEO効果が高い
近年、SSL化をした背景としてダントツなのは、この理由じゃないでしょうか。
Googleが正式にHTTPS対応しているかを評価するとのアナウンスがあったため、SEO対策の優先項目と挙げられました。
もちろん僕のサイトもこの理由が一番です。
step
2ブラウザに「保護されていない通信」と表示され、信頼性が低くなるのを防ぐ
ブラウザのChromeで、SSL化していないサイトにアクセスすると、アドレスバーにこんな表示がされます。
![]()
「保護されていない通信」と表示されるのは嫌ですよね。

みたいに思ってしまう人もいると思いますので、そういったデメリットからも抜け出したいですね。
step
3レスポンスが早くなる!?
SSL化すると、次世代のHTTP/2プロトコルの恩恵が受けられるそうです。
携帯の3G→4G→5Gと言ったところでしょうか。
一部では遅くなったと言う情報もあるので、ここはそんなに変わらないかなと僕は思いますが、いずれにしても次世代の規格の恩恵を受けれるようにしておいた方が、これから先にもデメリットにはならないと思います。
いつも通り、先に手順だけ書いておきますね。
うまくいった手順
- ConoHaの管理画面で、SSL利用設定
- ConoHaの管理画面で、WordPressのSSL化設定
以上、2ステップだけでした。
では、実際の手順を見てみましょう。
step
1ConoHaの管理画面で、SSL利用設定
ConoHaサーバーのコントロールパネルに入って、左メニューの「サイト管理」→「サイトセキュリティ」の順でクリックします。
次に無料独自SSLの利用設定を「ON」にします。
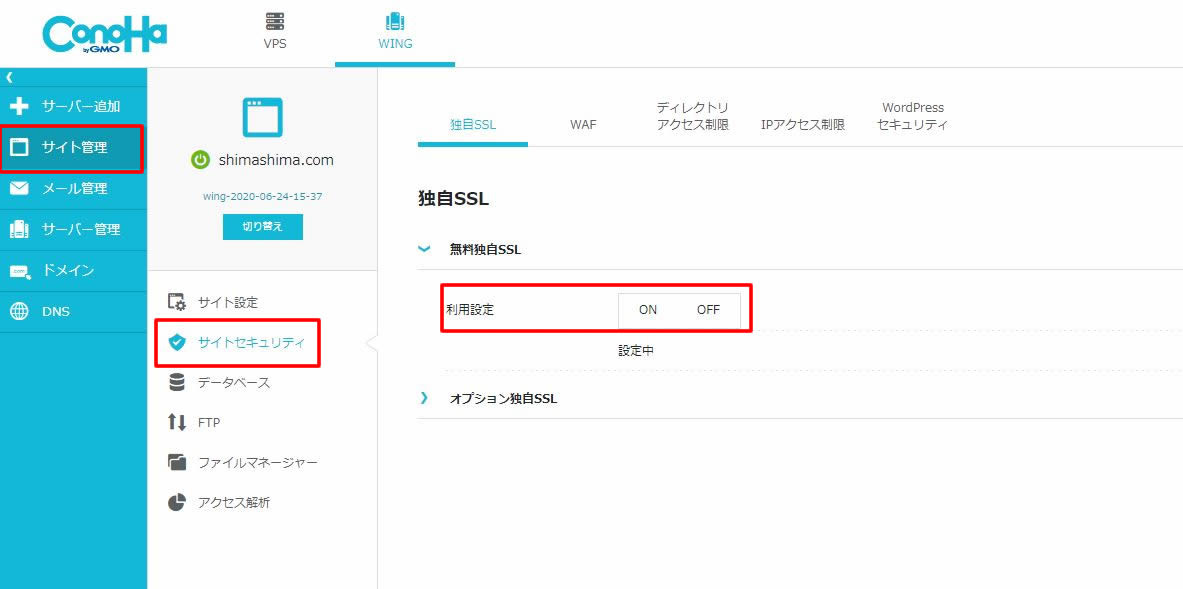
注意ポイント
無料独自SSLの利用設定から利用できるまで、1時間程度かかりました。
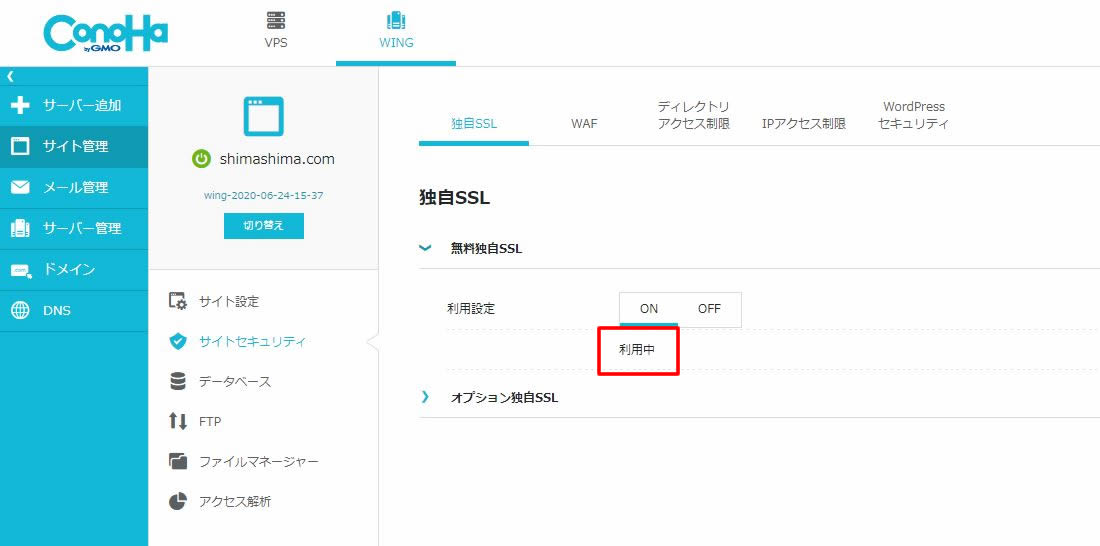
step
2ConoHaの管理画面で、WordPressのSSL化設定
左メニューの「サイト管理」→「サイト設定」の順でクリックします。
「かんたんSSL化」の青いボタンをクリックします。
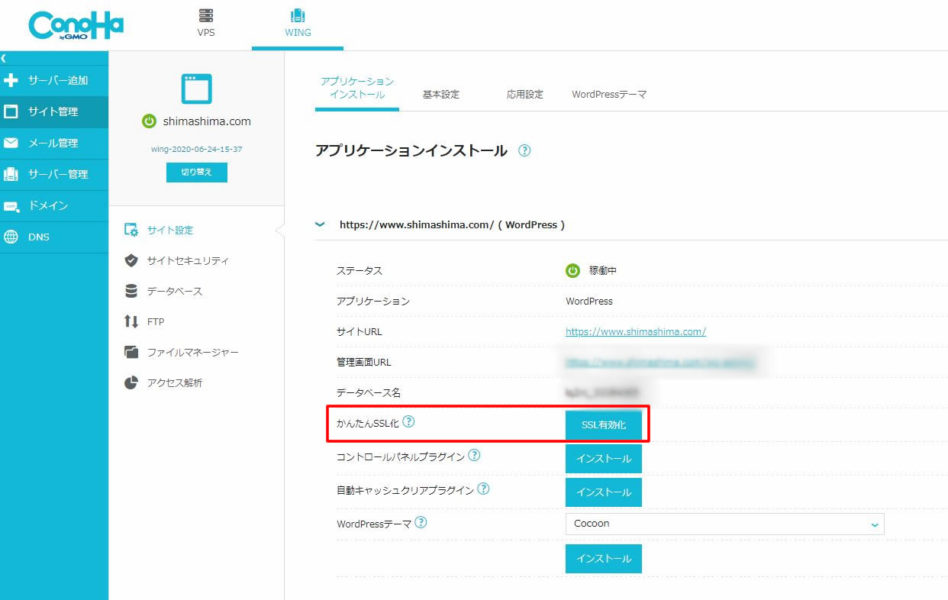
以下の様に、設定完了のメッセージが表示されれば、完了です。
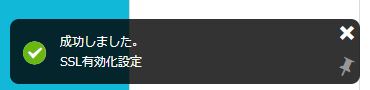

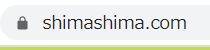

以上、本当に簡単でした。



以下の設定が、まだ必要です。
忘れてはいけない設定
- GoogleAnalyticsの再設定
- SerachConsoleの再設定
GoogleAnalyticsの再設定
重要なことを先にお伝えすると、設定は2箇所です!
Analyticsの「プロパティ設定」
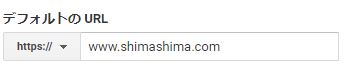
Analyticsの「ビュー設定」

いずれも「http」から「https」に変更するだけで、完了です。
SearchConsoleの再設定
注意ポイント
SearchConsoleでは、「http://shimashima.com」と「https://shimashima.com」は別のサイトとして見なします。(URLが違うから)
なので、SearchConsoleは新規で設定が必要です。
SeachConsoleにアクセスし、「プロパティの追加」を選択しましょう。
以下の様な画面が表示されます。

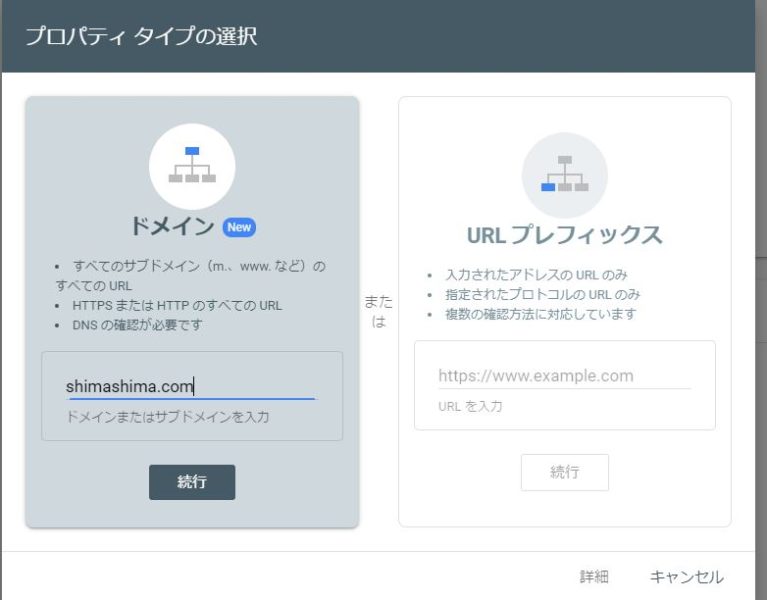
ココがおすすめ
先ほど、httpとhttpsは区別されると言いましたが、SearchConsoleもhttpとhttpsを区別せず、ドメイン単位で登録できるようになったようです。そのため、ドメインでの設定をオススメします。
従来の場合はURLプレフィックスで設定します。
ドメインでの登録は、ドメイン名を入力します。

ドメインでの登録は、DNSレコードにTXTレコードを追加するように指示されます。
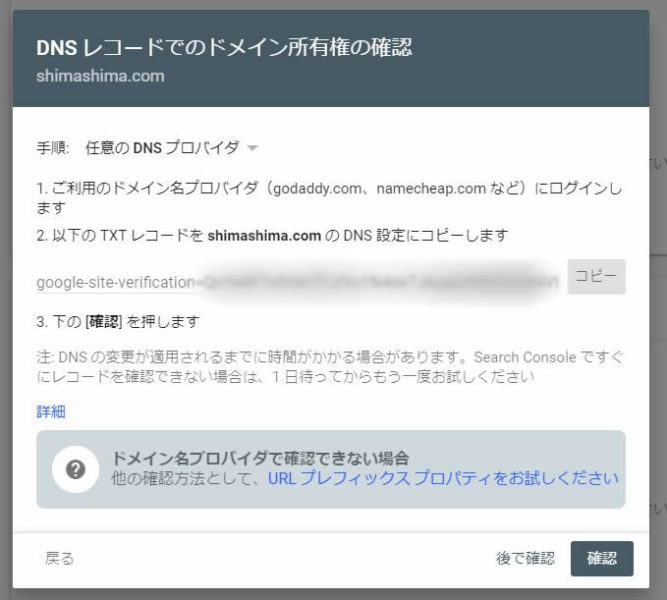
ものすごく難しそうですが、実は簡単でした。
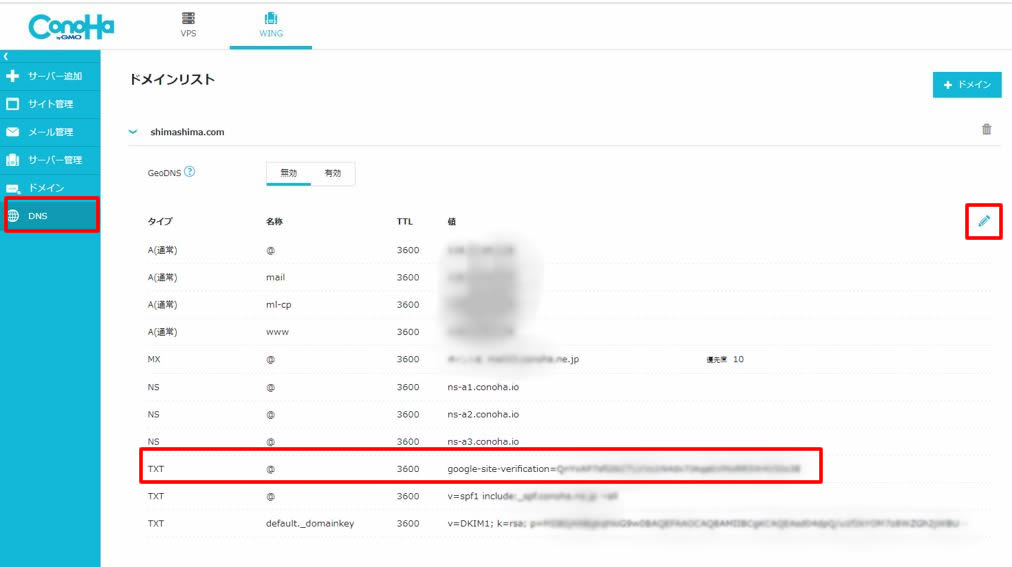
ConoHaサーバーのコントロールパネルに入って、左メニューの「DNS」をクリックします。
編集アイコンをクリックして、レコードを追加します。
タイプは「TXT」、値に「さきほどのSearchConsoleで表示された値」を入力して、保存ます。
そして、SearchConsoleに戻って「確認」ボタンをクリックすると、「所有者として確認できました」のメッセージが表示されるので、終わりです。
あとは、サイトマップの再送信だけはお忘れなく。
今回、SSL化を行いましたが、正味1時間程度で終わりました。簡単なのでオススメですよ。
スポンサーリンク