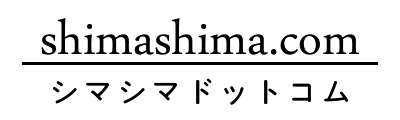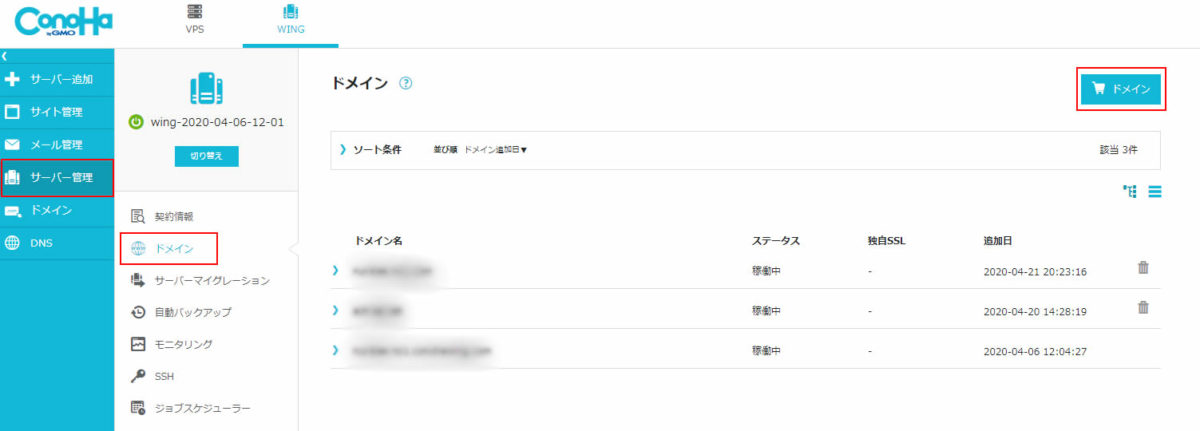
今回は、ドメイン移管についてのお話です。
こんにちは、shimashimaです。
前回、WordPressのサイトで、他社サーバーからConoHaサーバーに乗り換えたら劇的に速度改善された件を紹介しました。
-

-
リンクWordPressのサイトをConoHaサーバーに変更したら、激速になった件
こんにちは、shimashimaです。 今回は、ドメイン移管についてのお話です。 目次 サイトが遅い。 もしかして、WordPressの処理速度に原因あり? 実際に載せ換えてみた。 サイトが遅い。 ...
続きを見る
そこでチラッと最後に書きましたが、乗り換え作業の時にちょっとトラブルがあったので、情報をシェアしたいと思います。
まず、今回のやりたいこと(目標)です。
やりたいこと
- ドメインはそのまま移管せずに使用したい。
- ホスティング(サーバー)のみ変更したい。
ConoHaにドメイン移管する方法もやっているので、これはまた別の記事で紹介します。
次にこの手順の前提条件です。
この手順の前提条件
- ドメインはGMOで使用
- 新しいConoHaのホスティング(サーバー)側には、サイトデータを全てアップロード済み
ポイント
GMOはDNSの書き換えしか出てこないので、GMOのDNSの書き換えの手順を、ご自身のドメインの管理先の手順に変えてもらえば、問題ないと思います。
ネットの情報や公式サイトの情報で、最初に以下の手順で実施しました。
失敗した手順
- ConoHaの管理画面でDNSの設定(NSレコードをメモ)
- GMOのドメイン管理画面のDNS設定で、メモしたNSレコードに書き換えて更新
- DNSが浸透するのを待つ
この手順でやって、しばらく待っていると500エラーが発生しました。
500エラーが出たということは、たしかにDNSが切り替わったのでしょうが、500エラーがでました。
WordPressのサイトを移行したので、最初は500エラーはWordPress側で発生していると思って、調べていましたが、全然違いました。
あとで分かったこと
サーバーの配下に使用するドメイン名のディレクトリ(フォルダ)を作成して、その直下にコンテンツを配置しないといけなかった様です。
shimashima.comというドメインの場合、そのドメイン名のディレクトリ(shimashima.com)にアクセスすることになっており、そのディレクトリが無い事で500エラーが発生していた様です。
これが僕がやって成功した手順です。
うまくいった手順
- ConoHaの管理画面でドメイン名のディレクトリを作成
- ドメイン名のディレクトリにサイトデータをアップロード
- ConoHaの管理画面でDNSの設定(NSレコードをメモ)
- GMOのドメイン管理画面のDNS設定で、メモしたNSレコードに書き換えて更新
- DNSが浸透するのを待つ
失敗した手順の前に、2つの手順を加えただけです。
では、実際の手順を見てみましょう。
step
1ConoHaの管理画面でドメイン名のディレクトリを作成
ConoHaサーバーのコントロールパネルに入って、左メニューの「サーバー管理」→「ドメイン」の順でクリックします。
次に右上の「ドメイン」の青いボタンをクリックします。
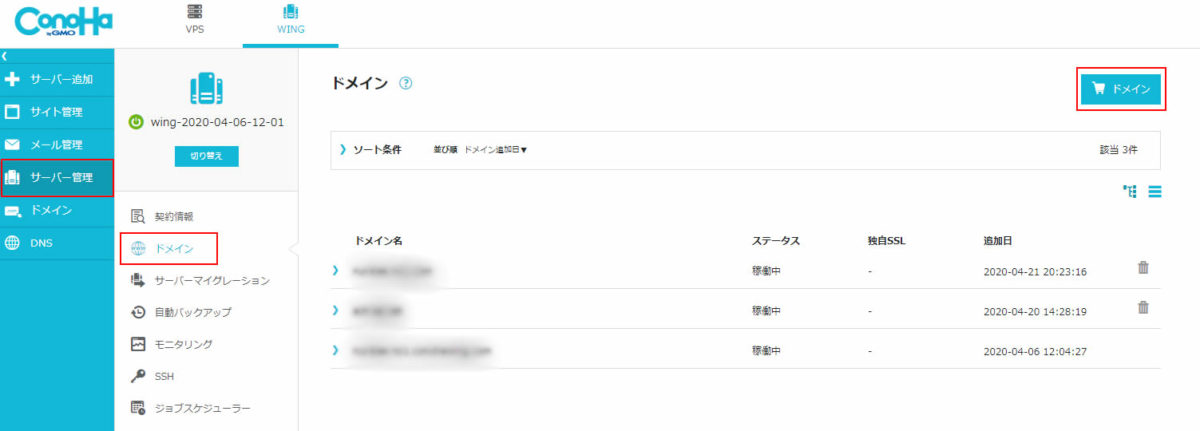
ドメインの追加画面が表示されるので、「新規ドメインを追加」を選択しドメイン名を入力して、「保存」ボタンをクリックします。
※無料独自SSLは使用する場合には「利用する」を選択します。
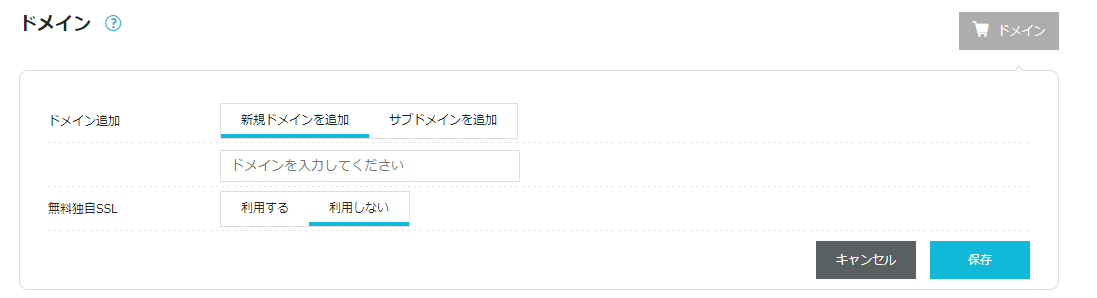
step
2ドメイン名のディレクトリにサイトデータをアップロード
左メニューの「サイト管理」→「ファイルマネージャー」の順でクリックします。
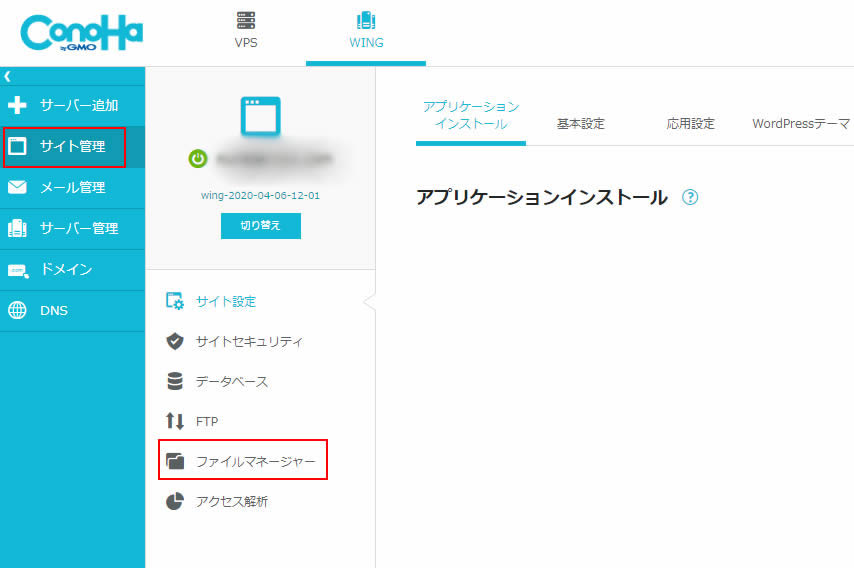
「public_html」の配下に追加したドメイン名のディレクトリ(フォルダ)が出来ていれば、OKです。
注意ポイント
ここで追加したドメイン名のディレクトリ(フォルダ)が出来ていない場合は、1.ConoHaの管理画面でドメイン名のディレクトリを作成が正しくできていないと思われます。
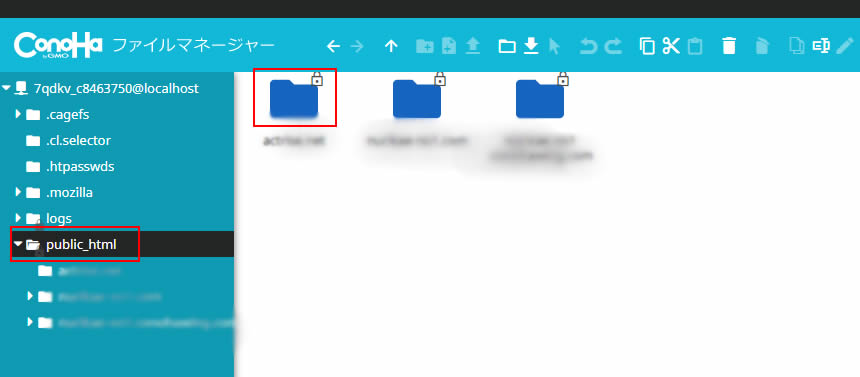
step
3ConoHaの管理画面でDNSの設定(NSレコードをメモ)
ConoHaサーバーのコントロールパネルに戻り、左メニューの「DNS」の順でクリックします。
追加したドメインが表示されているので、そこのNSレコードをメモします。
たぶん
ns-a1.conoha.io
ns-a2.conoha.io
ns-a3.conoha.io
は、共通だと思います。
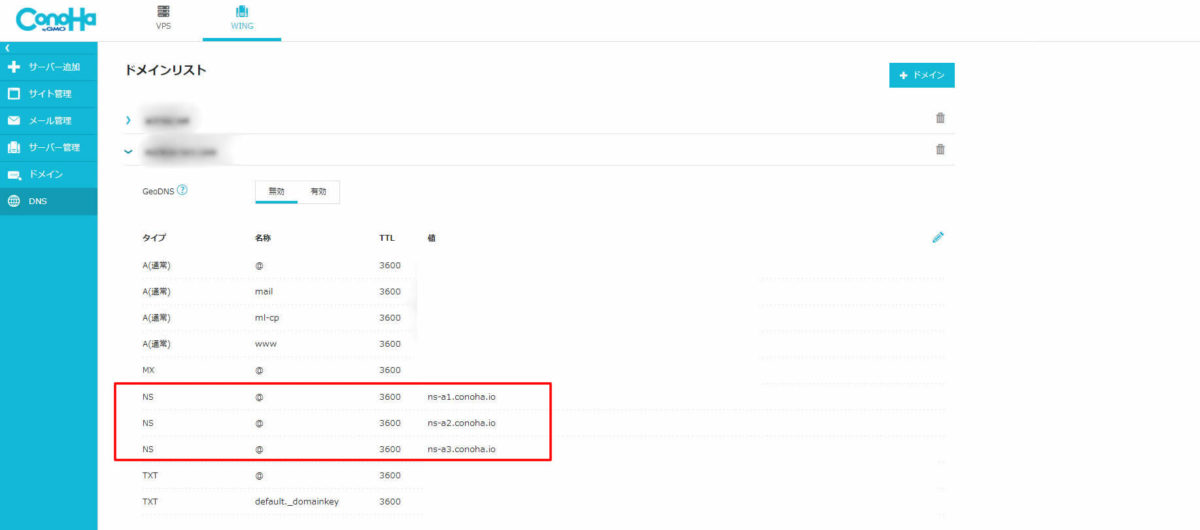
step
4GMOのドメイン管理画面のDNS設定で、メモしたNSレコードに書き換えて更新
GMOのドメイン管理メニューの「ゾーン変更」をクリックします。
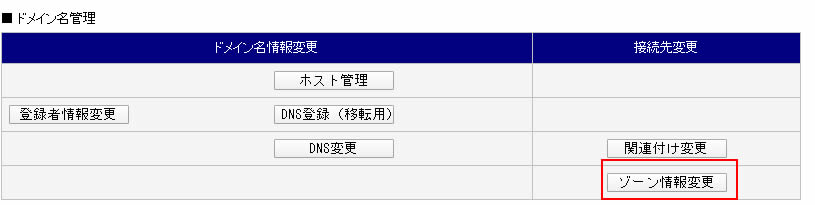
先ほどメモしたNSレコードを入力して、反映すれば終わりです。
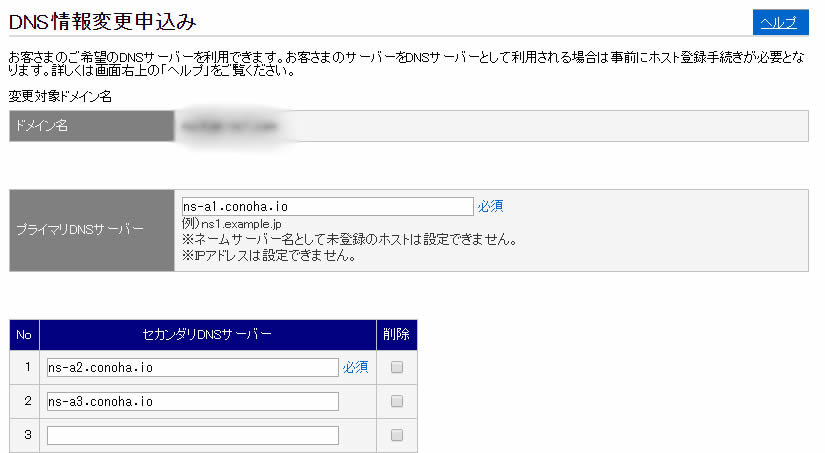
step
5DNSが浸透するのを待つ
あとは、DNSが反映するのを待つだけです。
コマンドプロンプトで「nslookup ドメイン名」と打てば
![]()
こんな感じで、DNSサーバーのIPアドレスを返してくれるので、何分か置きに実行して、IPアドレスが変わったら、自分の使っているDNSサーバー変更が反映されたと言う目安になるかもしれませんね。


以上、ドメインを移管せずに、サーバーのみをConoHaサーバーに移管する方法でした。
手順は非常に簡単でしたが、それが分かるまでに時間が掛かった!
ドメイン毎、移管しちゃう人の方が多いとは思いますが。
スポンサーリンク